Useful tips for Win Xp users
1)Error "Registry Editing has been disabled by your administrator"
If the following error message is displayed when you start the Registry Editor (regedit.exe):
“Registry Editing has been disabled by your administrator”
This error occurs if the DisableRegistryTools Policy is enabled.
IMPORTANT: If this policy was enabled in your system (not connected to a corporate network) without you doing anything or without your knowledge, then it's highly likely that a Virus has blocked the usage of Registry Editor (Regedit.exe) in your system by enabling the DisableRegistryTools policy via the registry. It's highly recommended that you perform a thorough checkup of your system immediately. Steps listed in this article will help you unblock the Registry Editor, but that does not remove the Virus (if any) from your system.
Removing the DisableRegistryTools restriction
For standalone Windows XP systems, perform the steps below to remove the registry editing restrictions.
Method 1: Using the REG.EXE console tool
1. Click Start, Run and type this command:
REG add HKCU\Software\Microsoft\Windows\CurrentVersion\Policies\System /v DisableRegistryTools /t REG_DWORD /d 0 /f
You should be able to launch the Registry Editor.
Method 2: Using the Group Policy Editor (Windows XP Professional only)
• Click Start, Run and type gpedit.msc and press ENTER
• Go to the following location:
User Configuration | Administrative Templates | System
• Double-click Disable registry editing tools and set it to Not Configured
• Exit the Group Policy Editor
Note: If the setting already reads Not Configured, set it to Enabled, and click Apply. Then revert it back to Not Configured. This ensures that the DisableRegistryTools registry value is removed successfully.
2) Message: "The command prompt has been disabled by your administrator"
When you attempt to run CMD.exe or a batch file, you may receive the message "The command prompt has been disabled by your administrator". This is caused by restrictions placed in Registry. DisableCMD value is set to 1 or via Group Policy. To enable Task Manager, try any of these methods:
Method 1: Using the console registry tool
• Click Start, Run and type this command exactly as given below: (better - Copy and paste)
REG add HKCU\Software\Policies\Microsoft\Windows\System /v DisableCMD /t REG_DWORD /d 0 /f
Method 2: Edit the registry directly
• Open Registry Editor (Regedit.exe) and navigate to:
[HKEY_CURRENT_USER\Software\Policies\Microsoft\Windows\System]
• In the right-pane, double-click DisableCMD and set it's data to 0
Method 3: Using Group Policy Editor in Windows XP Professional.
• Click Start, Run, type gpedit.msc and click OK.
• Navigate to User Configuration \ Administrative Templates \ System
• Double-click the Prevent access to the command prompt
You can then disable or set the policy to Not Configured. Disabling or setting this policy to Not Configured should solve the problem.
3) How to reinstall System Restore in Windows XP?
System Restore is one of the most useful tools available in Windows XP, which can help you restore the computer to an earlier state, when a problem occurs in your computer. There are situations where you are required to reinstall System Restore in order to restore its functionality. This article explains how to reinstall System Restore using the INF file.
Caution: The following procedure will remove all the existing System Restore points, and resets the System Restore drive monitoring options to defaults (monitors all drives by default.)
Reinstalling System Restore
1. Click Start, Run and type %Windir%\INF
2. Locate the SR.INF file. If you have configured Windows Explorer to hide known file extensions, the file may show up as SR. To see the file extensions for all file types, then try this:
• On the Tools menu in My Computer, click Folder Options.
• Click the View tab.
• Clear the Hide extensions for known file types check box.
3. Right-click the SR.INF file, and then click Install
4. Windows will now attempt to reinstall System Restore, and may prompt you for the Windows installation source path. Point to %Windir%\ServicePackFiles folder, or insert your slipstreamed Windows XP (matching the Service Pack level of your system.)
5. System Restore core files will be reinstalled. Restart Windows when prompted.
Alternately, you can reinstall System Restore using the following command line:
rundll32.exe advpack.dll,LaunchINFSection %Windir%\Inf\sr.inf
Note:
Let's Stand Against all types of Ragging activities in colleges and Universities across India..Contact AntiRagging Help line No in India:18001805522
Will give info related to IT, Finance,Literature,Films,Web links and more.Believe in our own instincts!!!
Sunday, August 30, 2009
Saturday, August 22, 2009
THE BEST E-MAIL OF YEAR 2008
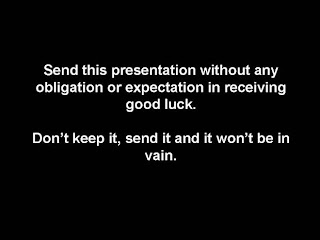
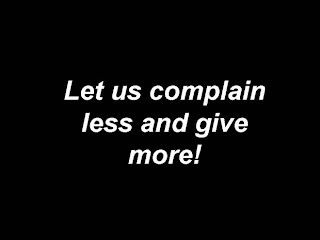
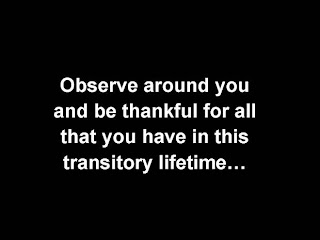
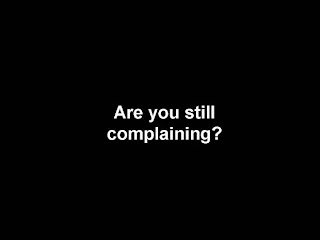
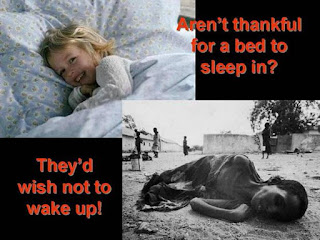
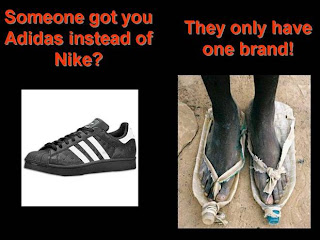
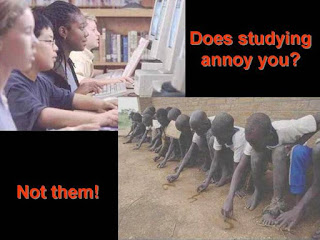

If your society is unfair to you, how about her?

If you complain about your transport system, how about them?

If you think you suffer in life, do you suffer as much as he does?

When you feel like giving up, think of this man

If you think you don't have many friends....

If you think your salary is low, how about her?

If you think you are unhappy, look at them

Subscribe to:
Posts (Atom)